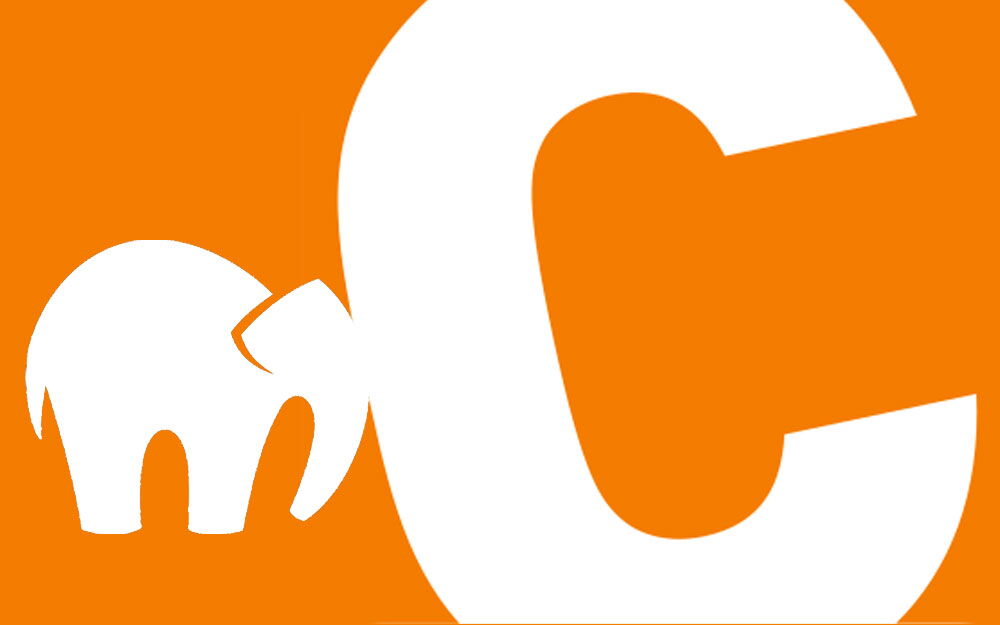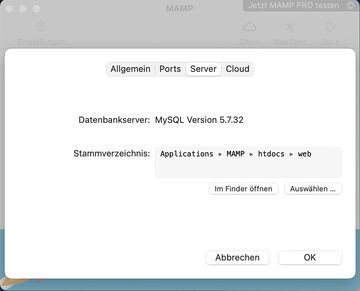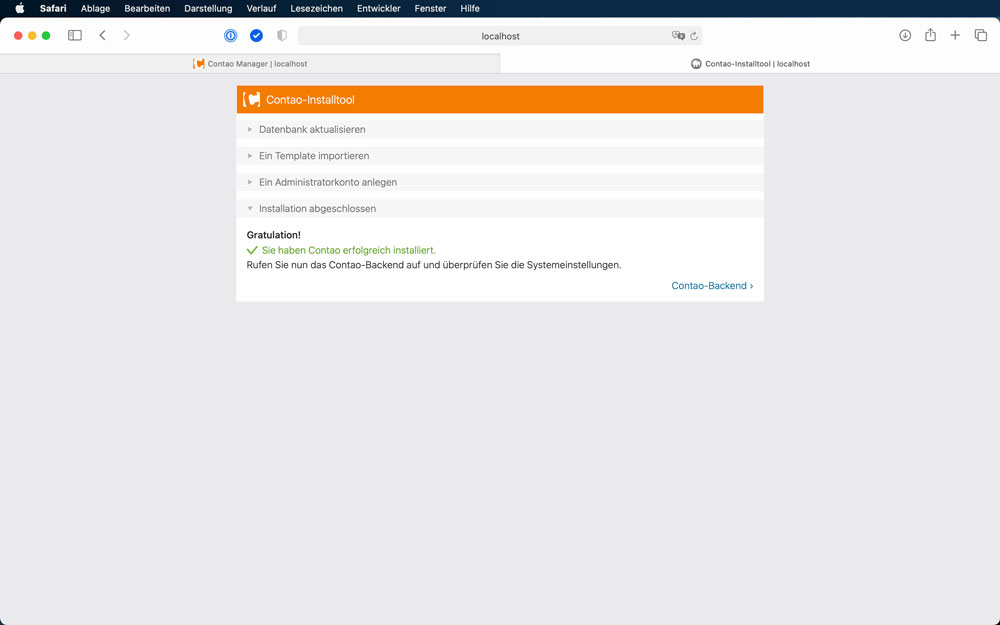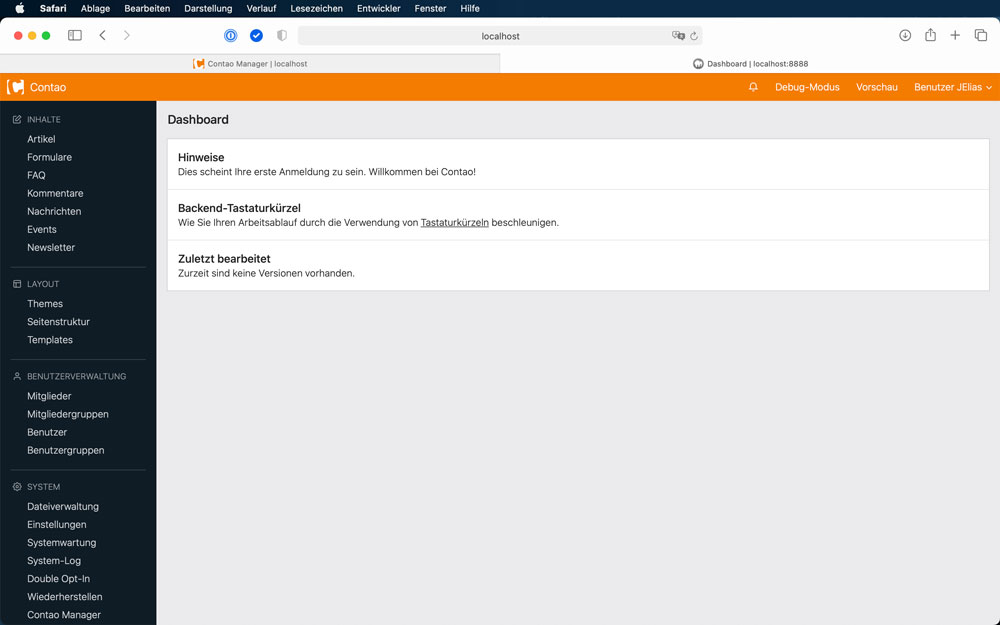Have any questions?
+44 1234 567 890
So bringst du Contao auf MAMP zum Laufen
Für den Betrieb des Content Management Systems (CMS) Contao benötigst du eine Serverumgebung. So wie andere bekannte CMS verwendet auch Contao den sog. LAMP Stack, eine Software-Distribution mit den Komponenten:
- Linux (= Betriebssystem)
- Apache (= Webserver)
- MySQL (= Datenbank)
- PHP (= Programmiersprache)
Du kannst deine neue Website natürlich auch auf einem Live-System entwickeln. Bei den meisten meiner Projekte ist der Webserver aber bereits belegt; z. B. mit einer älteren Website. Und da die Entwicklung der neuen Website doch einige Tage in Anspruch nimmt, arbeite ich zunächst auf der lokalen Entwicklungsumgebung auf meinem Computer und übersiedle die neue Website erst dann, wenn sie wirklich fertig ist. Dadurch halte ich die geplante Ausfallzeit der Website kurz.
Als lokale Entwicklungsumgebung verwende ich MAMP, eine kostenlose lokale Serverumgebung, die unter macOS und Windows läuft. Hier zeige ich dir Schritt für Schritt, wie du Contao mit MAMP auf deinem Rechner zum Laufen bringst.
MAMP findest du im Web unter der Adresse https://mamp.info. Hier kannst du die Software für macOS (ab v10.12 und höher) und Windows (v7, v8.1, v10) kostenlos herunterladen. (Stand: 2.3.2021)
Öffne das MAMP-Installationspaket „MAMP_MAMP_PRO_6.x.pkg“ (macOS) und folge der Installationsanleitung. Für die Installation muss ein Speicherplatz von 1,7 GB auf deinem Computer frei sein. Wenn die Installation erfolgreich war, kannst du im Anschluss daran das Installationspaket in den Papierkorb bewegen.
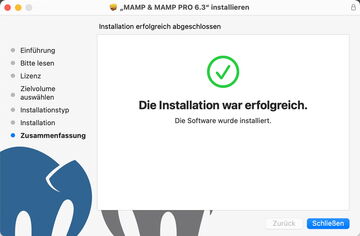
Du findest das Programm im Ordner Programme > MAMP > MAMP. (Anmerkung: Gemeinsam mit dem kostenlosen MAMP wird auch die kostenpflichtige Version MAMP PRO installiert. Diese kannst du aber einfach ignorieren.)
Beim Start von MAMP kannst du zwischen zwei Webservern auswählen; Apache und Nginx. Für die Verwendung mit Contao empfehle ich dir Apache.
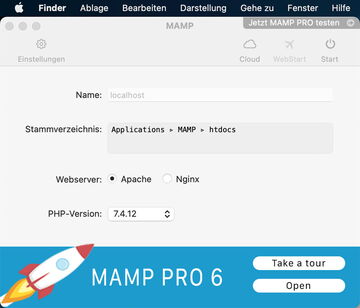
Contao 4.x benötigt PHP in der Version 7.4 oder höher als Scriptsprache und MySQL in der Version 8.0 oder höher als Datenbank-Server. Die Informationen zu den Systemvoraussetzungen von Contao und zur PHP-Konfiguration findest du übrigens hier.
Bevor du Contao verwenden kannst, musst du noch die richtige PHP-Konfiguration einstellen. Suche die Datei php.ini deiner PHP-Version (in diesem Beispiel PHP-Version 7.4.12)! Du findest die Datei hier: Programme > MAMP > conf > php7.4.12 Öffne die Datei mit einem Texteditor; ich verwende dafür das kostenlose Programm Brackets. Du musst die folgenden drei Werte ändern:
- memory_limit auf mind. 256M (empfohlen 512M) erhöhen
- upload_max_filesize auf mind. 32M (empfohlen 64M) erhöhen
- post_max_size auf den selben Wert, wie upload_max_filesize erhöhen; also auf mind. 32M (empfohlen 64M)
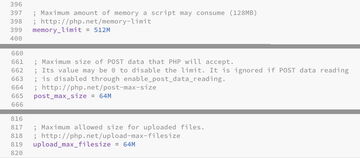
So, jetzt starten wir zum ersten Mal den Server von MAMP. Öffne MAMP und klicke rechts oben auf „Start“. Der Apache Webserver startet mit PHP und MySQL, das kann beim ersten Mal ein wenig dauern. Das Start-Icon wird grün.
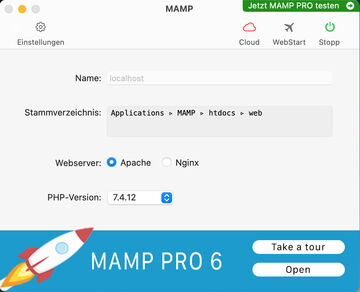
Wechsle in deinen Webbrowser und öffne die Datenbank-Verwaltung phpMyAdmin indem du die Adresse localhost:8888/phpmyadmin aufrufst. Wähle den Reiter „Datenbanken“ aus. Im Feld „Datenbankname“ trägst du den Namen ein, den du deiner Datenbank geben willst. In diesem Beispiel ist es contaotest. Die empfohlene Kollation – also die Regel nach der die Daten in der Datenbank einsortiert werden – ist utf8_general_ci. Klicke auf „Anlegen“.
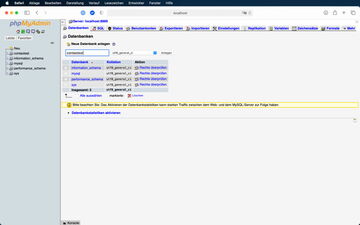
Die Datenbank „contaotest“ sollte jetzt in der linken Spalte ausgewählt sein. Wechsle auf den Reiter „Rechte“ und lege dort mit „Benutzerkonto hinzufügen“ einen neuen Benutzer an. Du musst hier einen Benutzernamen und ein Passwort vergeben. Als Administrator willst du natürlich alle Rechte auf die Datenbank, wähle deshalb die Optionen „Gewähre alle Rechte auf die Datenbank contaotest.“ und „Globale Rechte: Alle auswählen“ an. Klicke rechts unten auf den Button „OK“! Der neue Benutzer wurde hinzugefügt.
Notiere dir den Datenbanknamen, den Benutzernamen und das Passwort!
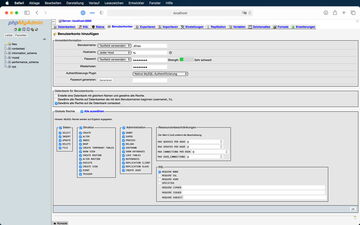
Lade den Contao-Manager herunter; du findest ihn hier: https://contao.org/de/download.html
Ich verwende immer eine Version mit Long-Term-Support (LTS) für meine Kundenprojekte. Hier ist es die Version Contao 4.9 LTS. Auf der Contao-Website heißt es so schön: „Lade dir die .phar-Datei herunter und übertrage sie in den Ordner /web deiner Webseite. Benenne die Datei danach in contao-manager.phar.php um …“. Hinweis: Wenn du gefragt wirst „Möchtest du das Suffix wirklich von „.phar“ in „.php“ ändern?“ bestätigst du mit „.php verwenden“.

Öffne MAMP und klicke rechts oben auf „Start“. Der Apache Webserver startet mit PHP und MySQL. Das Start-Icon wird grün.
Starte nun die Contao-Installation, indem du den Contao-Manager in deinem Browser aufrufst. Wenn du den Port nicht verändert hast, ist localhost:8888/contao-manager.phar.php die richtige Adresse.
Lege zunächst den User-Account für den Contao-Manager an. Dazu vergibst du einen Username und ein Passwort und klickst auf „Create Account“.
Im Verlauf der Contao-Installation musst du drei mal Zugangsdaten vergeben: Für den Contao-Manager, für das Contao-Installtool und das Contao-Backend. Notiere dir alle Usernamen und Passwörter!
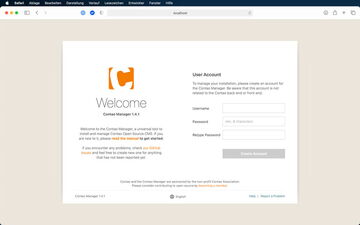
Nun startet der System Check. Es wird zunächst geprüft, ob du Contao auf diesem Webserver installieren kannst. (Das klappt natürlich, weil du zuvor bereits alle richtig konfiguriert hast ;-) Weil sich noch keine Contao Installation auf dem Server befindet, musst du noch auf den Button „Setup“ klicken. Hier wählst du deine bevorzugte Version aus; in diesem Beispiel ist es die Version 4.9 (Long Term Support). Wähle die Option „Full Installation“ aus; dabei werden alle Contao-Core-Module installiert. Klicke auf „Finish“!
Die Contao-Installation startet. Tipp: Wenn du den Fortschritt beobachten willst, musst du nur das Icon <> anklicken.
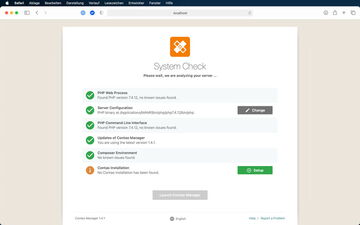
Sobald alle Files am Server installiert sind, musst du noch die Datenbank aktualisieren. Klicke dafür auf den Button „Update Database“!
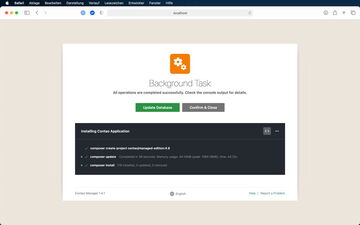
Contao ist eine Open Source Software mit einer GNU Lesser General Public License. Diese musst du akzeptieren, damit du Contao verwenden kannst. Klicke dazu auf den Button „Lizenz akzeptieren“!
Wenn du das Contao-Installtool (nicht zu verwechseln mit dem Contao Manager!) zum ersten Mal aufrufst, musst du ein Passwort vergeben. Das ist jetzt das zweite Passwort, dass du in diesem Installationsprozess vergeben musst!
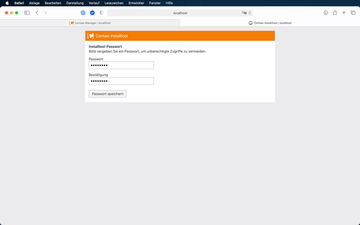
Im Installtool musst du jetzt die Verbindung zwischen dem CMS und der Datenbank herstellen. Dazu gibst du die Zugangsdaten der zuvor angelegten Datenbank ein und klickst auf „Einstellungen speichern“.
Zunächst müssen in der Datenbank alle Tabellen für die Verwendung von Contao angelegt werden. Die richtige Auswahl wird dir bereits vorgegeben, du musst sie nicht verändern. Mit einem Klick auf „Datenbank aktualisieren“ werden alle notwendigen Tabellen angelegt.
Jetzt kommen wir zu den Zugangsdaten für das Contao Backend. Beim Punkt „Ein Administratorkonto anlegen“ vergibst du deine Zugangsdaten und Admin-Informationen. Hinweis: Die Zugangsdaten für das Contao-Backend sind unabhängig von denen für den Contao-Manager oder das Contao-Installtool. – Mit einem Klick auf „Administratorkonto anlegen“ schließt du die Installation ab.
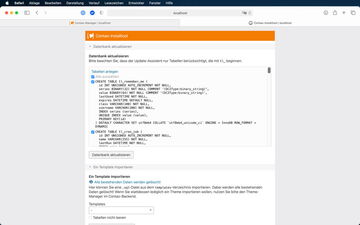
Du kannst jetzt das Contao-Backend aufrufen. Klicke entweder im Contao-Installtool rechts unten auf „Contao-Backend“ oder rufe das Contao-Backend mit der Adresse localhost:8888/contao auf. Gib die Zugangsdaten von deinem Administratorkonto ein. Voilá! Du kannst mit der Arbeit an deiner neuen Contao-Website beginnen.
Ein Problem, dass immer wieder mit MAMP und Windows auftritt: Andere Tasks verwenden bereits die Ports, die MAMP verwenden möchte. Der MySQL-Port wird häufig von einem anderen Prozess verwendet; es kommt zu einem port conflict. In diesem Fall erhältst du eine Fehlermeldung bei der Installation eines CMS.
Du kannst die Ports aber ganz einfach in den Einstellungen von MAMP ändern: Wähle den Reiter "Ports" aus und dort z. B. das alternative Port-Set "80 & 3306" aus. Mit "OK" bestätigen.
Du kannst natürlich auch andere Ports auswählen. Du solltest dich zuvor aber vergewissern, dass diese Ports von keinem anderen Task verwendet werden. Anleitungen wie du deine aktuelle Port-Belegung herausfindest und wie du aktive Prozesse mit dem Task Manager beendest, findest du reichlich im Internet. Hinweis: Wenn du den Apache-Port änderst, musst du in der URL auch die neue Port-Nummer verwenden! Zum Beispiel localhost:80/contao (statt localhost:8888/contao)